Merhaba arkadaşlar bugün sizlere Microsoft Teams uygulaması üzerinde kod yazmadan sharepoint online portalınıza giriş yaptığınız kullanıcı ile SSO olacak şekilde bağlanarak kullanabilmenizi sağlayacak teams app nasıl yapabileceğinizi ve bu uygulamayı nasıl yayınlayabileceğinizi anlatacağım.
Bunun için ilk olarak admin hesabımız ile https://dev.teams.microsoft.com/home adresi olan teams uygulamaları için olan developer portal sitemize gidiyoruz.
Burada eğer daha önceden yaptığınız uygulamalar var ise ya da yeni uygulama yapacaksanız eğer sol menüde yer alan “Apps” sekmesine giriş yapıyoruz.
Eğer daha önce bir uygulama eklediyseniz burada uygulamalarınız listelenecekti. Bende uygulama olmadığı için herhangi bir uygulama bulunmamaktadır. Burada yeni proje oluştuacağımız için isterseniz ekranın ortasında duran “Create your first app” butonu ile ya da üst menü de yer alan “New app” butonuna basarak yeni uygulamamızı oluşturmaya başlayabilirsiniz.
Burada ekranın ortasında bir popup açarak yeni oluşturacağımız uygulama için isim girmemizi istemektedir. Ben burada uygulamamın adını “SharePointPortal” koyarak “Add” butonu ile projemi oluşturuyorum.
Uygulamamızın detay sayfası açıldığı zaman “Basic information” kısmında yer alan zorunlu alanları uygun şekilde doldurarak kaydediyoruz.
Burada eğer farklı bir yetki seviyesinde yetki girişi ayarlamak istiyorsanız Azure Active Directory tarafında oluşturduğunuz bir app ile “Application (client) ID” kullanarak entegre edebilirsiniz. Ben burada bir entegrasyon sağlamayacağım için uygulamanın üstte yer alan app ID bilgisini yazdım.
Bir sonraki sekmede yer alan “Branding” kısmında uygulamamızın UI rengini ve ikonlarını ayarlayabiliriz. Burada ben default olarak bıraktım ve devam ettim. Bunları sonra da değiştirebilirsiniz.
Bir sonraki sekme olan “App features” sekmesine geliyoruz ve asıl Sharepoint online configuration işlemini yaptığımız yere gelmiş oluyoruz. Burada İlk sırada yer alan “Personal app” seçeneğine tıklayarak ekleme ekranına gidiyoruz.
 Açılan ekran da eğer ilk defa oluşturuyorsanız “Create your first app tab” kısmından ya da üst menü de yer alan “Add a personal app” seçeneğinden yeni ekleme işlemini yapabilirsiniz.
Açılan ekran da eğer ilk defa oluşturuyorsanız “Create your first app tab” kısmından ya da üst menü de yer alan “Add a personal app” seçeneğinden yeni ekleme işlemini yapabilirsiniz.
Burada açılacak olan popup kısmında “Name” yazan yere uygulamanızın tab kısmında yer alan adı yazabilirsiniz. “Website URL” yazan kısmada sharepoint portal adresinizi yazabilirsiniz.Burada asıl SSO işlemini yapmanıza yarayacak ve doğru kurgu ile yazmanız gerekecek kısım “Content URL” alanı olacaktır. Bu alan için örnek bir kurgu verecek eğer,
Örnek sharepoint online site adresinizin https://xxx.sharepoint.com/sites/portal olduğunu var sayarsak eğer
|
Değişken |
Örnek |
|
{{siteUrl}} |
https://xxx.sharepoint.com/sites/portal |
|
{{sitePath}} |
/sites/portal |
|
{{subdomain}} |
xxx |
Değişkenlerimiz yukarıdaki gibi olacaktır ve bu değişken tablosuna göre formülümüz ise aşağıdaki gibidir.
{{siteUrl}}/_layouts/15/teamslogon.aspx?SPFX=true&dest={{sitePath}}
Yukarıdaki formüle göre url adresini kendi sharepoint uygulamanıza uygun şekilde yazdıktan sonra bu alana yazıyorsunuz ve “Confirm” butonu ile ekliyorsunuz.
Personal app olarak eklenen ayarımız alt kısımda “Save” butonu ile kaydediyoruz. Bunun dışında dil, uygulama sahibi, değişkenler gibi tercihinize bağlı diğer uygulama özelliklerini güncellemek size kalmıştır.
Yukarıda bahsettiğim ayarlamarı yaptıktan sonra sol menü de ye alan “Publish” altındaki “Publish to org” kısmına gelerek “Publish your app” butonunu kullanarak ya da sağ üst tarafta yer alan “Publish” butonu ile uygulamanızı paylaşabilir veya “Preview in Teams” butonu ile de kendi teams uygulamanız da bunu görüntüleyebilirsiniz.
Eğer sağ üst tarafta yer alan “Publish” butonunu kullanırsanız bir popup ile uygulamanızı 3 farklı yönde paylaşmanızı sağlayacak seçenekler sunacaktır.
Publish yaptıktan sonra uygulamamızı https://admin.teams.microsoft.com/ üzerinde onaylamamız gerekecektir.
Burada sol menüde yer alan “Teams apps” altındaki “Manage apps” tıklayıp uygulama yönetim ekranına geliyoruz. Burada zaten üst kısımda bir tane uygulamamızın onayda yayınlaayı beklediğini göreceksiniz. Alt kısımda yer alan “All apps” sekmesinde yer alan uygulamalar içinde sağ tarafta kendi uygulama ismimizi yazarak uygulamamızı buluyoruz ve ismine tıklayarak detayına gidiyoruz.
Uygulamamızın detayına girdiğimizde kart bilgisinin sağ alt tarafında aksiyon beklediği uyarusu ile birlikte bir “Publish” butonu gelmektedir. Buraya tıklayarak uygulamamızın yayımlama işlemini yapıyoruz.
Bu sırada tabi custom bir uygulama olduğu için yayınlayıp yayınlamama konusundan bir popup ile tekrar teyit alacaktır. “Publish” butonuna basarak uygulamamızı yayımlama işlemini tamamlıyoruz.
Daha sonraki aşamada ister teams uygulamanız da ister https://teams.microsoft.com/ adresinden girerek teams uygulamanıza giriş yapıyoruz.
Sol menüde yer alan “Apps” seçeneğine tıklayıp arama kısmında uygulama ismi ile uygulamanızı aratabilirsiniz.




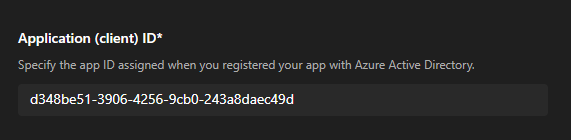

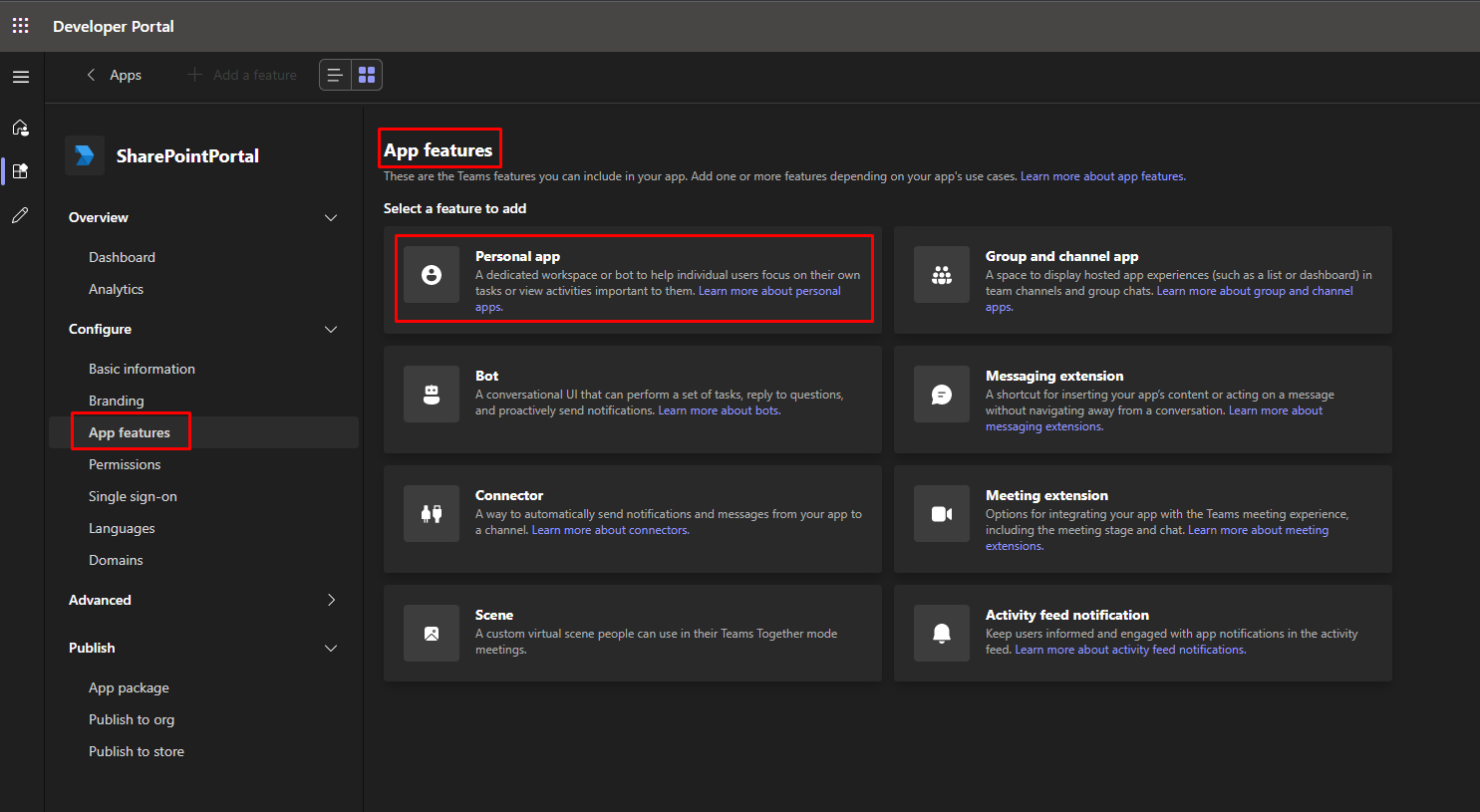







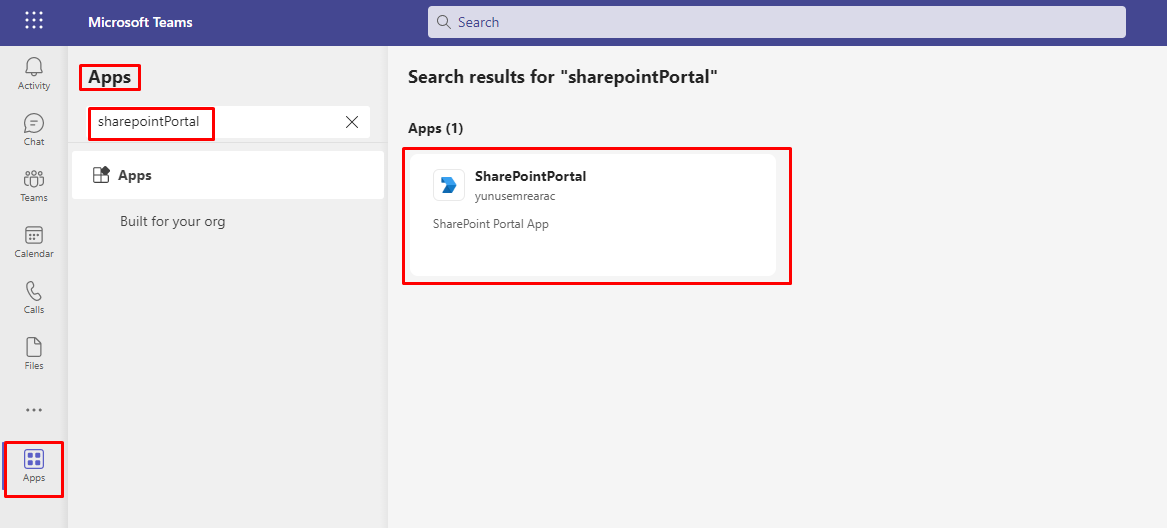

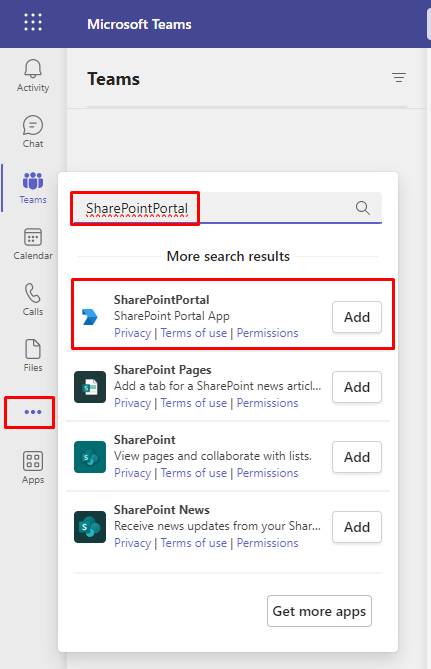

İlk Yorumu Siz Yapın